Установка Linux на Mac
В далеком прошлом забыли о Windows? Опостылела OS X? Пришло время задуматься о Linux.
Среди пользователей персональных компьютеров имеется категория людей, каковые находятся в постоянных отыскивании лучшего ПО, более идеальной экосистемы и другой ОС, которая бы сумела удовлетворить их своеобразные запросы. Сегодняшняя инструкция посвящена установке ОС, которая более 30 лет держится особняком.
Одни вычисляют ее через чур сложной для понимания, другие со необычным именем Linux знакомятся в первый раз. Но имеется и те, кто вычисляет Linux одной из самых надёжных, кастомизируемых и эргономичных совокупностей в мире. Что ж, вперед за установку!
Ход 1. Подготовка установочной USB-флешки
Одним из самых ответственных этапов при установке Linux есть подготовка установочной флешки. Не обращая внимания на наличие специальных утилит, разрешающих создать загрузочный USB-накопитель из графической оболочки, самый верным есть монтирование образа при помощи приложения и командной строки Терминал в OS X.
Первое, что нужно сделать – загрузить установочный образ Linux с сайта. Как пример разглядим установку дружественной и популярной версии Linux Ubuntu.
1. Откройте страницу загрузки Ubuntu и выберите 64-битную версию ОС (32-битная для Mac попросту не подойдет).
Надавите Download и на следующей страницу выберите пункт Not now, take me to the download.
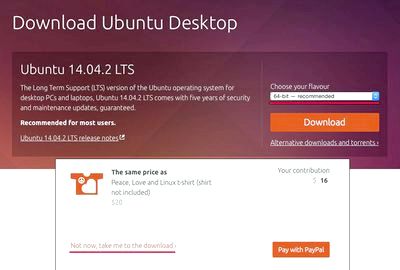
Дистрибутив Ubuntu распространяется полностью безвозмездно и, так, вы отказываетесь от денежной помощи разработчиков, но если вы все же желаете выразить слова признательности – перетяните соответствующие «долларовые» ползунки на требуемое значение и оплатите результирующую сумму посредством платежной системы PayPal.
Дождитесь окончания загрузки дистрибутива.
2. Подключите USB-флешку. Для монтирования загрузочного образа подойдет накопитель, размер которого будет не меньше 2 ГБ. Все сведенья, каковые на данный момент находятся на флешке, будут безвозвратно стерты.
3. Откройте утилиту Терминал. Отечественная задача – преобразовать скачанный образ ISO в общепринятый в среде Mac IMG/DMG. Для этого нам потребуется запустить исполнение несложной команды.
hdiutil convert -format UDRW -o ~/path/to/target.img ~/path/to/ubuntu.iso
По умолчанию все загрузки в среде Mac попадают в папку Загрузки. Чтобы указать путь к скачанному образу соберите в Терминале первую часть команды: hdutil convert -format UDRW -o. После этого перетяните скачанный файл с образом (он имеет расширение ISO) на окно терминала. Машинально вставится верный адрес к исходному файлу. Имя файла ubuntu-14.04.2-desktop-amd64.iso возможно поменять на любое, скажем, LinuxInstall, но с Необходимым трансформацией расширения ISO на IMG.
Поставьте пробел и снова перетяните скачанный образ в окно терминала. В этом случае никаких трансформаций вносить не требуется. Так выглядит введенная команда:
Будьте внимательны: сперва направляться указать место и имя размещения директории с приобретаемым в ходе конвертации образом, а по окончании – с файлом исходником (скачанным дистрибутивом).
По окончании ввода команды нажимаем ENTER и ожидаем до тех пор пока окончится процесс конвертации.
В случае если по окончании исполнения команды вы заметили строчок created с адресом файла в формате DMG – все прошло удачно и возможно переходить к следующему этапу.
4. Разворачиваем установочный образ на флешку. По окончании исполнения указанной выше команды в папке Загрузки показался новый файл LinuxInstall.img.dmg.
Отечественная задача – развернуть его на флешку. Убедитесь, что USB-накопитель подключен к Mac и в Терминале введите следующую команду:
diskutil list
Итог исполнения команды:
Перед нами открылась картина всех подключенных логических дисков совокупности. Отечественная USB-флешка числится под идентификатором disk1 (размер 2 ГБ). Отключим ее посредством следующей команды:
diskutil unmountDisk /dev/disk1
Disk1 – частный случай и в команде прописывайте имя, под которым флешка значится в вашей совокупности. По окончании извлечение накопителя приступим к записи преобразованного образа:
sudo dd if=/path/to/downloaded.img of=/dev/rdisk1 bs=1m
Как и в пункте 3 для более стремительного указания директории введите фрагмент команды sudo dd if= по окончании чего перетяните новый образ (с расширением DMG) на окно терминала.
Закончите ввод команды. Не забывайте, что rdisk1 может иметь второй имя и порядковый номер, и зависит от конкретно вашей совокупности. Надавите ENTER и введите пароль администратора.
В течение последующих нескольких мин. в окне терминала не будет происходить никаких процессов. Не торопитесь закрывать утилиту и тревожиться о подвисании процесса.
Разворачивание образа происходит «в негромком режиме». Дождитесь окончания процесса. Знаком об окончании разворачивания образа станет сообщение:
Надавите Извелчь, но саму флешку из порта не добывайте. Загрузочный накопитель готов.
Ход 2. Раздел диска.
Для установки ОС Linux по-соседству с OS X потребуется создать дополнительный логический раздел диска. Сделать это возможно посредством Дисковой утилиты, являющейся штатным приложением OS X.
Запустите Дисковую утилиту. Подсветите ваш главный винчестер (как раз винчестер, не раздел) и откройте вкладку Раздел диска.
Нажите на символ «+» и установите желаемый размер раздела (для обычной работы Linux достаточно 10 ГБ; рекомендуем количество – 20 ГБ).
Надавите Применить и дождитесь окончания процесса.
Примечание: В случае если по какой-либо причине схема разделения недоступна (символ «+/-» серым цветом и не реагирует на нажатия), добавить новый раздел возможно из загрузочного меню Mac. Перезагрузите компьютер и сразу после того, как экран загорится белым зажмите клавиши Command + R. Удерживайте до появления системного меню Mac, а после этого откройте Дисковую утилиту.
Процесс разделения всецело подобен с обрисованным выше.
По окончании разделения диска В обязательном порядке запомните правильный размер отделенной логической области в гигабайтах. Перезагружаем компьютер.
Ход 3. Установка Linux Ubuntu
Сразу после того, как началась перезагрузка, зажмите клавишу ALT и дождитесь появления меню с выбором логических дисков, с которых направляться произвести установку. Выберите съемный накопитель EFI (первый) и надавите Enter.
В показавшемся установочном меню ОС Ubuntu выберите: Установить Ububntu. Начнется подготовительный процесс установки. По окончании выбора требуемого подключения и языка к сети Wi-Fi установщик спросит как как раз мы планируем устанавливать совокупность.
Внимание!
Будьте осмотрительны!Если вы желаете сохранить работоспособность OS X и Linux выбирайте пункт Второй Вариант (выбор пункта Стереть диск и установить Ubuntu приведет к полному форматированию всей структуры диска и удалению ранее созданных разделов, включая раздел с совокупностью OS X).
В открывшемся меню отыщите созданный под Linux раздел диска (окажет помощь знание его размера).
Два раза щелкните по требуемому разделу и установите следующие параметры:
— файловая совокупность Ext2;
— точка монтирования: /;
Надавите ОК и Установить на данный момент. Сообщение об отсутствии файла-подкачки проигнорируйте, надавив Продолжить. Начнется установка ОС Linux. Вероятно однократная перезагрузка Mac.
По окончании завершения установки пользователю будет предложено указать имя учетной записи и придумать пароль. Сам процесс инсталяции занимает от 5 до 15 мин..
Установка закончена. При включении Mac по умолчанию сейчас будет загружаться Linux Ubuntu.
Поменять приоритетную совокупность возможно в OS X, перейдя в Настройки – Загрузочный том и подсветив раздел, загрузка которого обязана осуществляться прежде всего.
