Установка бета-версии OS X Yosemite второй системой. Подробная инструкция
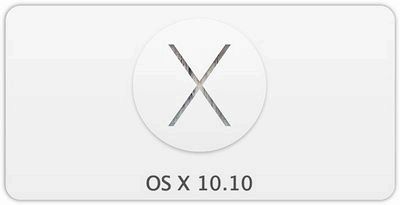
На минувшей семь дней Apple наконец-то дала зеленый свет выходу первой публичной бета-версии OS X 10.10 Yosemite. Для несложных пользователей, не являющихся разработчиками, это указывает легальную возможность опробовать следующую версию операционной системы для компьютеров Apple уже на данный момент. К счастью, ее работы быстродействие и стабильность системы разрешают осуществить данный процесс фактически безболезненно. Но при с не финальной версией программного обеспечения неизменно лучше обезопасить себя.
Мы рекомендуем устанавливать OS X Yosemite только второй совокупностью, дабы избежать вероятных проблем и постоянно иметь возможность возвратиться к работоспособной конфигурации компьютера, в случае если что-то пошло не так. В рамках данного материала вы определите, как это сделать.
Перед тем, как приступить ко всему процессу, складывающемуся из трех этапов, убедительно просим вас сделать две простые вещи.
Во-первых, убедитесь, что компьютер, на что вы подготавливаетесь установить OS X Yosemite, подходит для этих целей по своим чертям. В общем случае, если у вас установлена и трудится OS X Mavericks, то и Yosemite неприятностей не появится. Во-вторых, сделайте резервную копию всех серьёзных файлов, дабы при чего не сожалеть об их утрата. Для этого идеально подойдет Time Machine.
Сейчас приступим.
Регистрация в программе тестирования бета версии OS X 10.10 Yosemite
В первую очередь нужно взять добро от Apple на загрузку бета-версии OS X Yosemite. Для этого отправляемся по адресу https://appleseed.apple.com/sp/betaprogram и делаем пара несложных действий.
1. Перейдя по ссылке, нужно выбрать пункт «Пройти регистрацию», а после этого ввести пароль и логин, что вы используете для приобретений в Mac App Store.
2. После этого принимаем условия соглашения об участии в программе тестирования бета версии.
3. Сейчас в самом низу страницы нажимаем кнопку «Взять код активации бета-версии OS X Yosemite».
4. Полученный код или копируем в Mac App Store в раздел «Ввести код», или нажимаем «Загрузить бета-версию OS X Yosemite». В последнем случае совокупность сама запустит Mac App Store и по окончании ввода пароля начнет загрузку бета-версии новой ОС.
На этом первый этап подготовки закончен. До тех пор пока пять с маленьким гигабайт установочного образа загружаются, выполним следующий пункт отечественной программы.
Создание раздела для установки OS X 10.10 Yosemite
Мы разглядим самый распространенный вариант, при котором раздел для установки бета-версии OS X Yosemite будет расположен на том же накопителе, что и главная совокупность, которой, возможно, есть OS X Mavericks. Прежде, чем приступить, убедитесь, что у вас имеется 20-25 ГБ свободного дискового пространства.
1. Запускаем Дисковую утилиту из Launchpad и выбираем главной накопитель (как раз накопитель, а не логический раздел).
2. Нажимаем на «+» и показываем размер создаваемого раздела вручную либо же перетягиванием показавшейся границы между разделами. При жажде новый логический диск возможно как-нибудь назвать.
3. Определившись с размером, нажимаем применить и терпеливо ожидаем, пока совокупность поделит накопитель на две части.
Затем закрываем Дисковую утилиту – собственную задачу она выполнила.
Сейчас переходим к последнему этапу – установке OS X Yosemite.
Установка OS X 10.10 Yosemite второй совокупностью
Итак, образ загружен и помой-му готов к установке.
Еще раз убедитесь, что вы скопировали все серьёзные эти с накопителя компьютера чтобы не было вероятных неприятностей. В случае если все готово, то возможно приступать.
1. Отправляемся в Finder в директорию приложения, где находим «Install OS X Yosemite Beta» и копируем файл на созданный на втором этапе новый раздел.
2. Переходим в том направлении и запускаем скопированный образ.
Выбираем «Продолжить», после этого «Принимаю» и в качестве диска для установки выбираем созданный нами раздел. Будьте внимательны и не перепутайте ничего, дабы сохранить работоспособную главную совокупность.
3. OS X Yosemite начнет распаковку файлов и скоро предложит перезагрузить компьютер. По окончании перезагрузки начнется установка, которая займет от 15 мин. до часа в зависимости от применяемой конфигурации компьютера Apple.
В ходе компьютер будет несколько раз перезагружен, а привычный белый экран при включении компьютера будет тёмным – не удивляйтесь.
В случае если все сделали верно, то в итоге запустится OS X Yosemite и предложит произвести первичную настройку, которая незначительно отличается от такой в OS X Mavericks.
Готово. Первая публичная бета-версия OS X 10.10 установлена на вашем компьютере.
Она же будет загружаться по умолчанию в качестве главной совокупности. В случае если вас такое положение вещей не устраивает, то вам очень рады в следующий раздел данного управления.
Переключаемся с OS X Yosemite на OS X Mavericks либо возвращаем все на место, в случае если что-то пошло не так
Если вы в точности следовали пошаговой инструкции выше, то никаких неприятностей появиться не должно. В случае если же что-то все-таки пошло не так либо вы желаете переключиться на OS X Mavericks, либо сделать последнюю совокупностью по умолчанию, то вот пара несложных советов.
В любом случае выключаем либо перезагружаем компьютер, а при включении удерживаем надавленной клавишу Alt (Option) на клавиатуре.
Это позовёт загрузочное меню, в котором в большинстве случаев будет три пункта: OS X 10.10, OS X 10.9.X и Восстановление OS X 10.9.X.
В случае если вам нужно разово запустить OS X Mavericks, то OS X 10.9.X. При следующей перезагрузке снова будет запущена Yosemite.
В случае если же вы желаете, дабы Mavericks снова стала главной ОС на вашем маке, то вам потребуется выполнить пара несложных действий:
1. В загрузочном меню выбираем Восстановление OS X 10.9.X.
2. По окончании загрузки меню восстановления нажимаем на яблоко в верхнем левом углу и выбираем пункт Загрузочный том.
3. Выбираем в том месте раздел с установленной OS X Mavericks и нажимаем кнопку «Перезагрузить».
Готово. Сейчас OS X Mavericks будет загружаться по умолчанию при включении мака.
Кроме этого в данной последовательности направляться функционировать, в случае если что-то в ходе установки пошло не так. Основное загрузиться в OS X Mavericks, а оттуда уже возможно нормально «убить» раздел с неудачно установленной Yosemite при помощи Дисковой утилиты.
На этом все.
Устанавливайте OS X Yosemite, пробуйте, подготавливайтесь к осеннему переходу и делитесь впечатлениями в комментариях. В случае если что-то пошло не так либо появились вопросы, то смело задавайте их ниже.


