Пять секретов Finder для продвинутых
Сейчас мы определим, как подчинить себе скрытые возможности встроенного файлового браузера OS X. Приглашаются все, кто трудится за компьютером Apple, а не прожигает его возможности в подборках и социальных сетях забавных картин.
Моя история
Первое моё знакомство с яблочной ОС произошло во времена релиза Lion, так что Snow Leopard, что все так хвалят, я не застал.
Худо-бедно, ломки «свитчера» закончились, и началась обычная работа за компьютером, ответ повседневных задач. Как-то незаметно прилетело обновление Mountain Lion, а после этого и Maverick с Yosemite.
Сначала применения OS X я пребывал в восхищении от встроенной функции Preview – мгновенный просмотр большинства файлов несложным нажатием пробела.
Но неспешно начали появляться файлы, каковые стандартная утилита просмотра открывать отказывалась. Я начал искать возможности расширения функциональности файлового браузера и узнал, что он может намного больше, чем предлагается «из коробки».
Сходу говорю, что это не инструкция для «чайников». Вероятнее, домохозяйкам кроме того не пригодятся эти функции.
Но те, кто по-настоящему трудится в OS X, оценят следующие пять нужных советов.
1. Улучшаем «Стремительный просмотр»
Сводит с ума невозможность продемонстрировать содержимое текста, у которого нет расширения, либо же файла с расширением *.nfo. Тот же Блокнот в Windows не опасался аналогичных мелочей.
Наряду с этим встроенный просмотрщик в OS X, Quick Look, имеет прекрасно документированные возможности для расширения при помощи плагинов.
А их – очень много в самых различных категориях. Не будем пробовать охватить целый спектр дешёвых ответов и просто рассмотрим принцип их установки.
Все действия производятся вручную.
Ничего сложного в этом нет, легко пристально просматривайте и делайте данные ниже.
Плагины для Quick Look поставляются в виде файла с расширением .qlgenerator. Перед началом определимся, для каких пользователей планируем установить плагины: или для всех, или лишь для конкретных.
Для всех – глобальная установка, нужно скопировать файл по адресу: /Library/QuickLook/
Для конкретного пользователя – копируем по адресу: /Users/[user name]/Library/QuickLook
По окончании завершения копирования нужно активировать плагин, собрав в Terminal команду qlmanage -r – она произведет перезапуск работы QuickLook, что, со своей стороны, загрузит новые модули.
Закрепим теорию практикой. Как пример заберём плагин The BetterZip Quick Look Generator, что разрешает просматривать содержимое архива без яркой распаковки (must have!).
Сам плагин скачивается с из этого. После этого извлекаем файл BetterZipQL.qlgenerator из архива и следуем инструкции ниже:
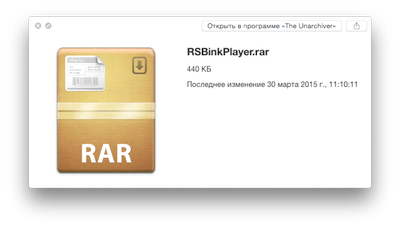
Стремительный просмотр архива до установки плагина
В меню Finder выбираем пункт Переход > Переход к папке [Shift+?+G]. Покажется окно ввода, в котором требуется вписать адрес перехода:
Переход к папке
В случае если устанавливаем лишь для себя: ~/Library/
В случае если устанавливаем для всех: /Library/QuickLook>;
Находим каталог QuickLook (при установке для себя).
В случае если его нет, одноимённый, в обязательном порядке выполняя регистр знаков. Другой вариант для тех, кто не весьма не сомневается в собственных силах: откройте Terminal и засуньте эту команду: mkdir ~/Library/QuickLook
Копируем плагин в созданную папку, делается это несложным перетаскиванием, никаких хитростей нет.
После этого делаем в терминале команду qlmanage – r и наслаждаемся результатом.
По окончании установки плагина
Всё готово.
Это был неспециализированный принцип, актуальный для всей совокупности. Сейчас имеете возможность смело отправляться на сайт Quick Look Plugins и скачивать плагины. Пара нужных советов:
Совет 1. Не ставьте в один момент те плагины, каковые смогут между собой конфликтовать – к примеру обработчики архивов либо проигрыватели видеофайлов.
Совет 2. Не редкость, что плагины трудятся с различными типами файлов, к примеру, электронные книги EPUB и Архиваторы, но EPUB это, по сути, также архив, исходя из этого плагины начинают конфликтовать.
Избежать таковой ситуации возможно переименованием плагина для EPUB – так, дабы он загружался первым, к примеру 01epubql.qlgenerator.
2. Копирование текста в режиме просмотра
Quick Look дает хорошие возможности по просмотру файлов: скоро нажимаем пробел и уже наблюдаем содержимое PDF. Но наступает разочарование, в то время, когда осознаёшь, что оттуда запрещено ничего скопировать без полного открытия документа.
Для решения задачи запускаем Terminal и последовательно выполняем следующие команды:
на данный момент write com.apple.finder QLEnableTextSelection -bool TRUE
killall Finder
Первой командой мы прописываем ключ, разрешающий создавать выделение, а второй перезапускаем Finder для применения новых настроек.
Режим выделения текста в Finder
К сожалению, копирование выделенного фрагмента возможно произвести лишь через меню, тёплые клавиши (Cmd+C) не сработают.
В случае если вам пригодится отключить эту функцию, эту команду в Terminal:
defaults delete com.apple.finder QLEnableTextSelection
3. Улучшаем тулбар Finder
Часто бывает обстановка, в то время, когда определенный формат файла необходимо открыть в необыкновенном либо ранее неиспользованном приложении. К примеру, я наблюдаю видео при помощи MplayerX.
Но не редкость, что ролик, снятый на iPhone, корректно воспроизводится лишь в QuickTime.
Ярлык QuickTime в тулбаре Finder
Для этих целей выводим ярлык QuickTime в тулбар и при необходимости открываем видео как раз в нём, перетаскиваю его на ярлык. Добавление ярлыка любого приложения производится перетаскиванием оного с удержанием Option + Command.
Удаление ярлыков производится через обычный диалог Меню > Вид > Настроить панель инструментов.
4. Умные папки
Весьма крутая функция в Finder: возможность создавать особые параметры поиска и сохранять их в виде виртуальных папок.
Варианты параметров поиска:
поиск через чур громадных файлов;
поиск новых файлов;
поиск файлов созданных определенным фотоаппаратом на основании анализа EXIF и т.д.
Выбор фильтра
Запускаем Finder, открываем пункт меню Файл > Новая смарт-папка, в Finder появляется дополнительная строка, под вкладками, в правой части которой, имеется пункты Сохранить и +. Для условий отбора, нажимаем +.
К примеру, создадим несложный фильтр, обнаружим компьютере все файлы, соответствующие следующим параметрам:
любого типа;
созданные за последние 3 месяца;
имеющие размер более 30Мб и меньше 100Мб;
Дабы реализовать логику условия для размера, имеется хитрость, при добавлении критерия удерживайте клавишу Option, это разрешит создавать группы правил и настраивать их срабатывание, к примеру всех сходу либо лишь одного из группы.
Критерии поиска
Завершив создания фильтра, нажимаете кнопку Сохранить. В диалоге выбираем пункт «Добавить в боковое меню».
Сейчас вы в любую секунду сможете разглядеть новые файлы, соответствующие выбранному критерию. Содержимое данной папки обновляется машинально, в момент открытия.
5. Групповое переименование
В то время, когда с чем-то продолжительно трудишься, при каждом следующем обновлении меньше подмечаешь новшества. Так вышло и с Yosemite: наподобие ничего капитально не изменилось в Finder – но нет, выясняется, добавили функцию группового переименовывания файлов.
Групповое переименование файлов
действующий при выделении нескольких файлов.
Превосходно переименовывает комплекты фотографий, но в целом имеет весьма куцые возможности за счет отсутствия помощи регулярных анализа и выражений имен.
Интерфейс группового переименования файлов
Заключение
Не опасайтесь экспериментировать и решать собственные задачи максимально действенным методом.
Это ваше время, которое неумолимо бежит вперед и назад ни при каких обстоятельствах не возвратится.
Знаю, что сайт просматривает множество «продвинутых» пользователей OS X. Не стесняйтесь, напишите в комментариях, какие конкретно еще лайфхаки вы используете при работе. Возможно дать совет тему для следующей статьи аналогичного толка.
Благодарю!
