Как установить Windows 8.1 на Mac. Инструкция: где купить, откуда скачать, как поставить
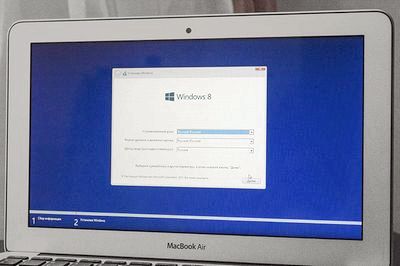
Обновлено: не так долго осталось ждать выходит Windows 10! Пользователи Windows 8.1 смогут обновиться на полную версию «десятки» полностью безвозмездно. Для этого необходимо установить прошлую версию «винды» на мак до 29 июля.
Каждому по потребностям. В случае если вам пригодилась ОС Микрософт на компьютере Apple, мы не имеем права вас отговаривать. И никто не должен. Какие конкретно бы цели вы ни преследовали – установку игр, своеобразных программ либо инструментов разработки – мы желаем закрыть данный вопрос раз и окончательно.
В данной инструкции имеется всё, что необходимо маководам, дабы выгодно, безопасно и максимально скоро установить самую свежую версию Windows на Mac.
Затронуты все главные темы: где дотянуться ключ активации Windows, как подготовить компьютер и его жёсткий диск, как развернуть образ совокупности на внешний носитель и машинально загрузить и установить все нужные драйвера. Не имеет значение, как прекрасно вы разбираетесь в OS X либо «винде»: статья оформлена специально для тех, кому не хочется забивать себе голову лишней информацией. Лишь самые простые, прямолинейные способы.
Предупреждение
Мы попытались сделать эту инструкцию непробиваемой на неточности, но антропогенный фактор отменять запрещено. Исходя из этого на всякий случай предотвратим: всё, что вы делаете потом, вы делаете на риск и свой страх. Установка Windows на Mac нижеследующим методом никак не воздействует на гарантию Apple и не затрагивает ваши индивидуальные данные в OS X. В ходе вы ничего не теряете, ничего не форматируете и ничего не настраиваете.
Легко пристально просматривайте – и всё окажется!
Покупаем Windows 8.1
Вопреки подсознанию многих соотечественников, Windows – платная ОС. Дабы установить её на любой компьютер от любого производителя, необходимо купить лицензионный ключ.
Если вы уважаете себя и собственный личный труд, за что вам платят деньги, то неприятностей с пониманием этого факта появиться не должно. Но мы тут не чтобы вас учить.
Лицензионные копии базисной версии Windows 8 продаются в магазинах страны по в полной мере дешёвым стоимостям – в районе трёх тысяч рублей. За эти деньги вы приобретаете конверт с красивым DVD-диском и наиболее значимым бумажным вкладышем. На нём распечатан неповторимый ключ активации Windows, что ни за что нельзя терять.
Кроме другого, данный вкладыш является подтверждением того, что установленная вами ОС есть легальной копией и в собственности лично вам. Если вы планируете устанавливать Windows на корпоративные компьютеры, наличие вкладыша-наклейки от каждой развёрнутой копии спасет вас и вашу компанию от проблем на протяжении проверки силовых структур.
В случае если же вы планируете установить Windows на домашний компьютер, ноутбук либо Mac, вам повезло. Сетевая активация Windows 8.1 вероятна всего лишь за 600 рублей.
За эти деньги вы приобретаете неповторимый код активации и ссылку на загрузку русского образа ОС Windows 8.1 – большего вам и не пригодится.
Повторюсь: речь заходит о методе, разрешающем официально активировать вашу копию совокупности через Интернет. Если вы до сих пор перебиваетесь пиратскими предположениями, это ваш самый удачный шанс отказаться от страха применения автоматических возни и обновлений с совсем пиратскими копиями совокупности. Дёшево приобрести ключ активации Windows 8.1 возможно по ссылкам ниже.
В случае если по какой-то из них товар закончился, переходите к следующей.
Внимание! Продажа ключей на 07.2014 была приостановлена.
Мультиязычная версия Windows 8.1 + русский (установлено лично):
Приобрести ключ активации мультиязычной Windows 8.1 за 580 рублей с моментальной доставкой – официальный партнер Микрософт
Русские версии Windows 7:
Для тех, кто желает установить Windows 7: Приобрести ключ активации Windows 7 за 450 рублей с моментальной доставкой
В роли магазина выступает проверенный сервис Plati.ru. Совершить оплату вы имеете возможность не только со всех популярных электронных валют (Webmoney, QIWI, Яндекс.Деньги и без того потом), но и с кредитных/банковских карт. По окончании приобретения, вы мгновенно приобретаете ключ активации и ссылку на загрузку образа.
Второстепенный плюс этого способа – в том, что вы установите самую новую версию Windows на собственный Mac с «чистого» страницы. Так, возможность неприятностей с работой ОС в долговременном периоде значительно снизится.
В инструкции я буду опираться на вариант с 560-рублевым ключом, но вы легко сможете установить любую другую редакцию либо лицензию Windows, следуя положениям ниже.
Устанавливаем Windows через Boot Camp
Ключ раздобыли, сейчас дело за образом совокупности.
Это необязательно для тех, кто приобрел «коробочную» версию в магазине – вы диск во внешний либо внутренний DVD-привод ноутбука. Остальным требуется скачать ISO-образ Windows из Сети. Вот ссылка на образ для 560-рублёвого ключа. Обратите внимание на отличие:
Скачать образ Windows 8.1 (64 бит), 3.6 ГБ — Для Mac с 4 ГБ ОЗУ и более
Скачать образ Windows 8.1 (32 бит), 2.7 ГБ — Для Mac с менее 4 ГБ ОЗУ
По завершению загрузки скопируйте .ISO-файл образа в память собственного Mac, если не сделали это изначально. Сейчас мы готовы к предварительной установке совокупности.
Внимание! Для продолжения на любом твёрдом диске вашего Mac должно иметься как минимум 20-25 гигабайт свободного места.
Вам кроме этого пригодится вольный флеш-накопитель USB количеством от 8 гигабайт и больше. Очень рекомендуется подключиться к стремительному Интернету. Наконец, обладателям ноутбуков Mac рекомендуем примкнуть к розетке — на всякий случай. В случае если всё готово, подключайте «флешку» к Mac и переходите к пошаговой инструкции.
Пошаговая инструкция по работе с Boot Camp
1. Открываем окно Spotlight («лупа») в правом верхнем углу экрана Mac и пишем по-английски: Boot Camp. Из выпадающего перечня выбираем «Помощник Boot Camp».
2. В открывшемся окне «Помощника Boot Camp» нажимайте «Продолжить», после этого ещё раз «Продолжить».
3. «Помощник» постарается машинально отыскать диск с Windows в приводе либо загруженный образ Windows 8.1 в памяти Mac. В случае если ему это не удалось, надавите на «Выбрать…» и в открывшемся окне отыщите ранее скачанный вами образ.
На этом же экране убедитесь, что под надписью «Целевой диск» выделен «верный» USB-накопитель.
Его ёмкость «по паспорту» должна быть не меньше 8 гигабайт. Обратите внимание на то, что все имеющиеся эти на этом накопителе будут безвозвратно стёрты с лица земли.
4. Надавите «Продолжить», после этого ещё раз «Продолжить». Начнётся форматирование USB-накопителя. Не вынимайте его, не выключайте компьютер и не переводите его в дремлющий режим, закрыв крышку Mac.
По окончании форматирования машинально начнётся копирование файлов Windows на USB-накопитель. Вам наряду с этим находиться необязательно – имеете возможность заняться другой работой. В среднем, процесс занимает от пяти мин. до получаса в зависимости от скорости передачи данных в вашей «флешке».
Лишь не вынимайте её.
Через некое время «Помощник» машинально начнёт скачивать с Интернета драйвера для Windows и копировать их на USB-накопитель.
5. Когда «Помощник» закончит трудиться с USB-накопителем, отобразится всплывающее окно с требованием ввести пароль от вашего аккаунта. Сделайте это и надавите на «Добавить Helper».
6. Пришло время создать отдельный раздел твёрдого диска, куда будет установлена ОС Windows.
Передвигая ползунок, выделите новой совокупности не меньше 25 гигабайт. Чем больше места вы дадите под Windows, тем больше игр и программ сможете в том направлении установить. Обратите внимание: по окончании установки, поменять эти параметры будет куда сложнее.
Исходя из этого лучше заблаговременно вычислите, сколько места вам потребуется в «винде».
7. Перед тем как продолжить, сохраните все ответственные данные в открытых программах. Надавив на «Установить», вы фактически сразу же запустите процедуру установки Windows.
Компьютер быстро, без предупреждения перезагрузится. Начинается следующая стадия.
Пошаговая инструкция по установке Windows на Mac
1. По окончанию перезагрузки с фотографией выше.
В случае если всё сходится (в противном случае быть не имеет возможности), нажимаем «Потом».
2. В окне активации ключа Windows введите собственный ключ. Я ввел тот, что приобрел на Plati.ru — всё сработало.
Если бы я знал о нём раньше, то ни за что бы не стал тратиться на «коробочную» версию для PC, по глупости купленную три месяца назад. Ну да хорошо, продолжаем.
3. Выбираем единственный вариант в перечне и нажимаем «Потом».
В случае если же вы используете «коробочную» либо любую другую лицензию, то у вас может отобразиться сходу 32-х и 64-разрядная версия.
Выбирайте 64-разрядную, в случае если в вашем на данный момент стоят 4 гигабайта оперативной памяти либо больше.
4. Подтверждаем, что ознакомились с условиями лицензии и нажимаем «Потом».
5. Сейчас будьте предельно внимательными. В окне «Где вы желаете установить Windows?» отобразятся все разделы твёрдых дисков в вашем Mac. Выбирайте тот, что именуется «BOOTCAMP».
Запишите на бумаге его наименование: номер диска, номер раздела. Это крайне важно.
Обратите внимание на то, что написано внизу этого же окна.
Нереально установить Windows в раздел X диска Y.
Не пугайтесь.
на данный момент исправим. Снова убедитесь, что выделили раздел «BOOTCAMP»…
…и надавите на кнопку «Форматировать» — та, что с изображением ластика.
Подтверждаем намерения, надавив на «ОК».
«Неосуществимое» неожиданно произошло — сейчас вы имеете возможность установить Windows в данный же раздел. Лишь сейчас он не завизирован фразой «BOOTCAMP». Дабы не перепутать, сверьтесь с номером раздела и диска, каковые вы записали совсем сравнительно не так давно. Отыщите соответствующую строчок, выделите её и надавите на «Потом» в правом нижнем углу.
6. Начинается процесс установки Windows 8.1 на жесткий диск вашего Mac. В зависимости от модели компьютера, данный процесс может занять от двух мин. до получаса. Покиньте мак и USB-флешку в покое и возвратитесь обратно лишь тогда, в то время, когда на экране отобразится приветственный экран Windows 8.
Приступаем к финальному разделу инструкции.
Первичная настройка Windows и установка драйверов
По завершению установки, компьютер сообщит вам «Привет» и отобразит окно персонализации. Все настройки, введённые вами на этом последующих этапах легко поддаются трансформации, исходя из этого не забивайте себе голову – щёлкайте «Потом».
Вместо того, дабы завалить пользователя вагоном вопросов и окон, Windows 8.1 установить все первичные параметры совокупности по умолчанию. Вы имеете возможность отказаться, но громадного смысла в этом нет. Рекомендуем надавить на «Применять стандартные параметры».
Тут создадим учётную запись, введя её пароль и имя.
Подсказку также нужно вводить – это в обязательном порядке.
Компьютер ненадолго задумается, настроив вашу учётную запись. И всё!
Вам очень рады в Windows
Сейчас на вашем Mac установлена полноценная ОС Windows.
Через некое время с интернета должны машинально скачаться и установиться все последние обновления для совокупности от Микрософт. Ну а вы имеете возможность заняться собственными делами – установкой программ, игр и всего того, для чего вы развернули другую операционку на собственный Mac.
Имеется вопросы? Неприятности?
Замечания? Пишите и делитесь с нами в комментариях.
P.S.: Дискуссии по теме необходимости установки Windows будут удаляться чтобы помощь и общение проходили конструктивно.


