Как установить Windows 10 на Mac. Подробная инструкция
Данное управление предназначено для пытливых умов, желающих окончательно и бесповоротно мигрировать на Windows. Следуя несложным указаниям, нижеперечисленным, вы сможете наконец-то установить Windows 10 на собственный Mac и начать новую судьбу. Отправились!
1. Выбираем и устанавливаем виртуальную машину
Для начала маленькое лирическое отступление. К сожалению, мы не сможем применять Boot Camp для установки Windows 10. Эта версия операционной системы еще попросту не поддерживается Apple, а это угрожает отсутствующими драйверами и другими подводными камнями, каковые нам не необходимы.
Иначе, ясно, что не каждый владеет Parallels Desktop либо VMware Fusion — это платные ответы. Так, для установки новой операционки от Микрософт мы решили применять бесплатное ПО, именуемое VirtualBox.
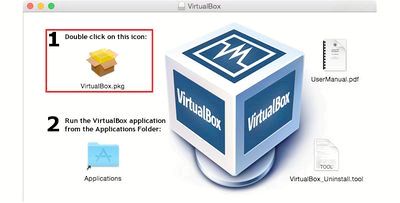
Соответственно, отечественный первый ход — установка VirtualBox. Переходим по ссылке и скачиваем дистрибутив VirtualBox 4.3.26 for OS X hosts. По окончании загрузки запускаем установщик и спустя пара секунд приобретаем установленную виртуальную машину.
2. Загружаем Windows 10 и подготавливаемся к установке
Не спешите закрывать браузер, по причине того, что сейчас нужно обзавестись дистрибутивом Windows 10 Technical Preview. Это возможно сделать полностью легально на Microsoft.Com. Перейдя по ссылке, внизу страницы выберите и загрузите образ на нужном языке. Кроме этого до загрузки выберите разрядность ОС. Для несложного изучения новой ОС подойдет и 32-битная (х86) версия.
Сейчас мы готовы к установке Windows 10.
1. Запускаем VirtualBox и нажимаем кнопку «Создать».
2. В поле имя вводим Windows 10, программа сама поменяет остальные параметры.
Вам же потребуется только поменять разрядность ОС, если вы используете 32-битную версию.
3. На следующих экранах лучше покинуть все параметры по умолчанию. Единственный момент — вы имеете возможность добавить оперативной памяти виртуальной машине. Наряду с этим в обязательном порядке учитывайте количество ОЗУ вашего компьютера.
По окончании создания виртуальной автомобили, она отобразится в боковом меню.
Смело нажимаем кнопку «Запустить». Сразу же покажется окно для выбора образа совокупности для установки, выбираем отечественный дистрибутив Windows 10 и нажимаем Start. Начнется процесс установки.
3. Устанавливаем Windows 10 на Mac
Сейчас пара слов для тех, кто ни при каких обстоятельствах не устанавливал Windows.
1. Сперва нажимаем «Потом» на экране метода ввода и выбора языка, после этого «Установить».
2. Принимаем условия лицензии и выбираем вариант «Выборочная установка Windows».
3. Сейчас нужно создать раздел для установки Windows.
Нажимаем «Создать» —> «Применить» —> ОК. Раздел создан, нажимаем «Потом». Начинается процесс установки, ожидаем пара мин..
4. По окончании установки вам будет предложено настроить кое-какие параметры Windows либо применять стандартные параметры.
Это все. Windows 10 Technical Preview установлена на ваш Mac.
Изучайте новейшую версию операционной системы от Микрософт – вам очень рады в новый прекрасный мир!
