Как спасти данные, если OS X не загружается
Представьте на 60 секунд, что в один красивый момент ОС вашего Mac отказывается загружаться. При запуске она виснет на логотипе Apple, отображает папку со знаком вопроса в либо перечёркнутый круг. В общем, всё не хорошо.
Как быть?
Первое чувство – паника. Так как в том месте, в памяти ноутбука, остались последние фотографии с отпуска, документы либо проект над которым вы месяц трудились. Но спасти данные в ситуации не так уж сложно.
Для этого нам пригодится флешка количеством 32 либо 64 Гб, или внешний жёсткий диск.
1. Перезагружаем либо включаем Mac, на протяжении загрузки удерживаем комбинацию клавиш command + R – такая комбинация клавиш разрешит загрузить совокупность в режиме восстановления.
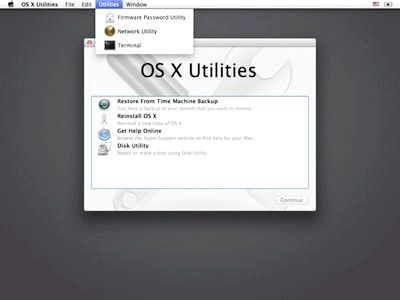
2. Подключаем внешний жесткий диск либо флешку.
3. По окончании того, как загрузится режим восстановления, идём в Утилиты -> Терминал. Имеется одна особенность при работе с файловой совокупностью через термнал – он не весьма обожает пробелы в пути к папкам и файлам, исходя из этого в случае если таковые имеются, то целый “путь нужно брать в кавычки“.
4. Потом средствами терминала перемещаемся в папку пользователя, для этого вводим команду:
cd /volumes/НаименованиеРаздела/Users/ИмяПользователя
Если вы не помните имя пользователя, то вводим cd /volumes/Users/ и нажимаем Tab пара раз, пока не заметим нужное нам имя пользователя. Либо останавливаемся в директории Users и используем команду ls -a. Ключ -а продемонстрирует всё содержимое раздела, среди них и скрытые файлы.
5. Сейчас необходимо определить имя внешнего USB-диска либо флешки. Вводим следующую команду:
cd /Volumes/
Наблюдаем содержимое раздела Volumes всё той же командой ls -a.
На экране терминала покажутся наименование всех твёрдых дисков и их разделов.
Мой внешний жесткий диск определился совокупностью как «datakeeper», так что в моём случае мы переносим эти именно на него. Вы же, понятное дело, выбирайте личный внешний диск в показавшемся перечне.
6. Зная путь к папке пользователя и путь к внешнему диску, возможно начать копирование файлов посредством команды cp -r. Ключ -r разрешает копировать папку со всем её содержимым:
синтаксис: cp -r [источник][назначение]
пример: cp -r /volumes/macos/Users/ИмяПользоватея /Volumes/datakeeper
По окончании того, как вы надавите Enter, курсор перейдет на новую строчок и останется в том месте на продолжительное время. С первого взора может показаться, что ничего не происходит – но это не верно. К сожалению, работы и процесс копирования в терминале в целом не имеет обратной связи с пользователем.
Исходя из этого , пока все файлы будут скопированы. В случае если в профиле сохранено большое количество данных, то копирование на внешний диск может занять десятки мин. либо кроме того больше часа.
В случае если в копировании всей папки пользователя нет необходимости либо количество внешнего диска либо флешки не разрешают сделать это, вы имеете возможность переносить лишь нужные вам папки. К примеру, дабы перенести папку «Изображения», наименование папки Pictures по окончании имени пользователя:
cp -r /volumes/Users/ИмяПользоватея/Pictures /Volumes/Untitled/Backup
на всякий случай покину перечень нужных терминальных команд, каковые смогут понадобиться в ходе восстановления:
ls — отображает содержимое текущей папки.
cd /имя_папки — переход в папку.
cd .. — встать в родительскую папку.
cp [источник][назначение] — копирование файла.
cp -r [источник][назначение] — копирование из папки в папку.
Вот и всё!
Сохраняем надежду, что эта инструкция помогла вам извлечь эти с неожиданно погибшего компьютера Apple. Сейчас вас ожидает дорога в сервис – либо восстановление OS X, если оно по большому счету вероятно. Но об этом мы поболтаем как-нибудь в второй раз…

